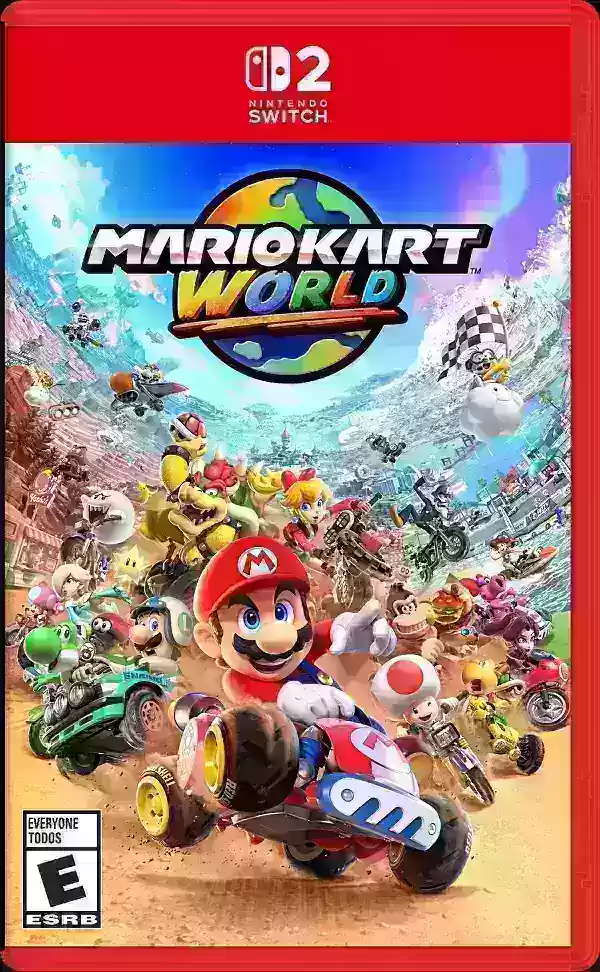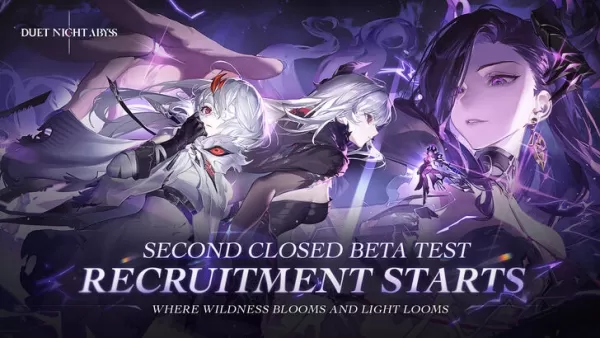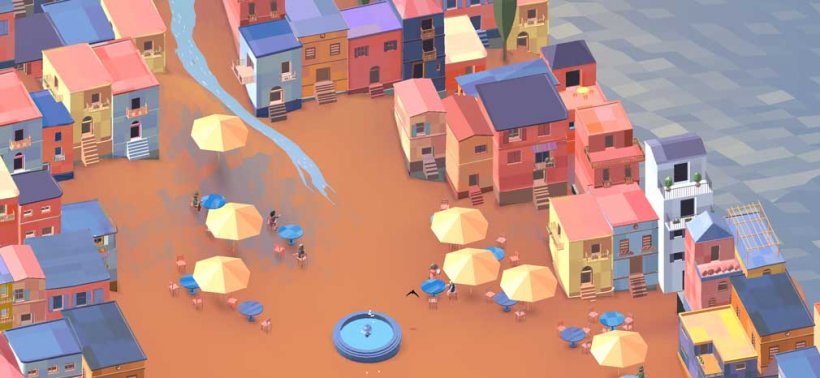Minecraft 화면 분할: 간단한 산술 튜토리얼
- By Nora
- Jan 03,2025
Minecraft로 소파 협동 게임의 향수를 불러일으키는 즐거움을 경험해 보세요! 이 가이드는 Xbox One 또는 기타 호환 콘솔에서 분할 화면 게임 플레이를 즐기는 방법을 보여줍니다. 친구들을 모아 간식을 준비하고 시작해 보세요!
중요 고려 사항:
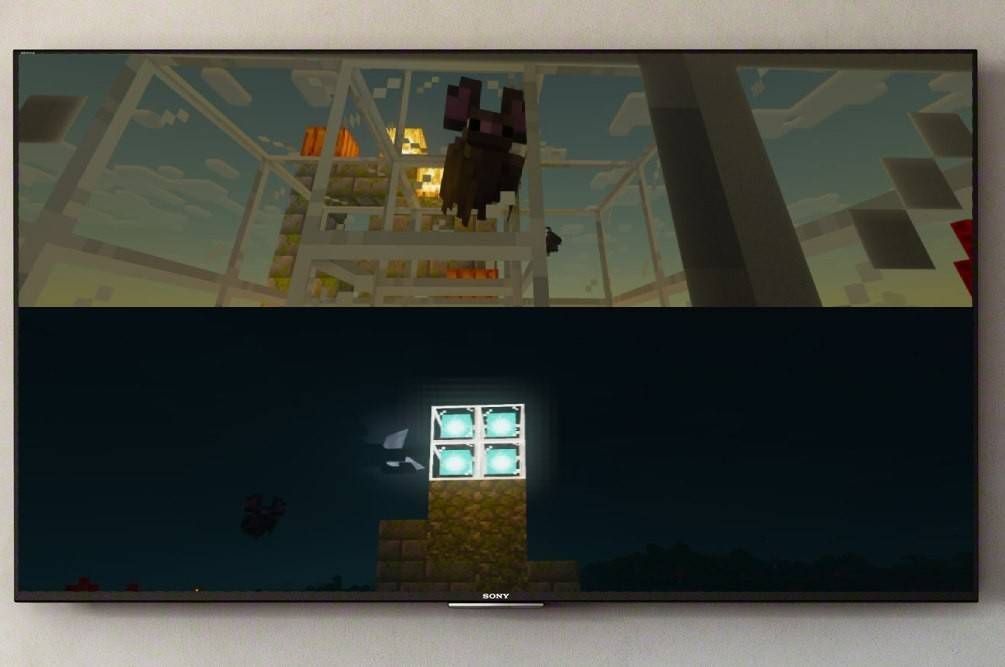 이미지: ensigame.com
이미지: ensigame.com
Minecraft 분할 화면은 콘솔 전용 기능입니다. 불행하게도 PC 플레이어들은 이 로컬 멀티플레이어의 즐거움을 놓치게 될 것입니다. TV 또는 모니터가 최소 720p HD 해상도를 지원하는지, 콘솔이 이 해상도를 출력할 수 있는지 확인하세요. 자동 해상도 조정을 위해서는 HDMI 연결을 권장합니다. VGA는 콘솔 설정 내에서 수동 구성이 필요할 수 있습니다.
로컬 분할 화면 게임 플레이:
 이미지: ensigame.com
이미지: ensigame.com
Minecraft는 로컬 분할 화면 모드에서 최대 4명의 플레이어를 지원합니다. 설정 방법은 다음과 같습니다.
-
콘솔 연결: HDMI 케이블을 사용하여 콘솔을 HD 지원 디스플레이에 연결합니다.
-
Minecraft 실행: Minecraft를 시작하고 새로운 세계를 만들거나 기존 세계를 로드하도록 선택하세요. 결정적으로 게임 설정에서 멀티플레이어 옵션을 비활성화하세요.
-
세계 구성: 원하는 난이도, 게임 모드, 세계 설정을 선택하세요. 기존 세계를 로드하는 경우 이 단계를 건너뛰세요.
-
게임 시작: 시작 버튼을 눌러 게임을 로드하세요.
-
플레이어 추가: 게임이 로드되면 플레이어를 추가하세요. 특정 버튼은 콘솔에 따라 다릅니다(예: PS의 "옵션" 버튼, Xbox의 "시작" 버튼). 두 번 눌러야 할 수도 있습니다.
-
플레이어 로그인: 각 추가 플레이어는 각자의 계정에 로그인해야 합니다.
-
분할 화면을 즐겨보세요! 화면이 각 플레이어(2~4인)별로 자동으로 분할됩니다.
 이미지: ensigame.com
이미지: ensigame.com
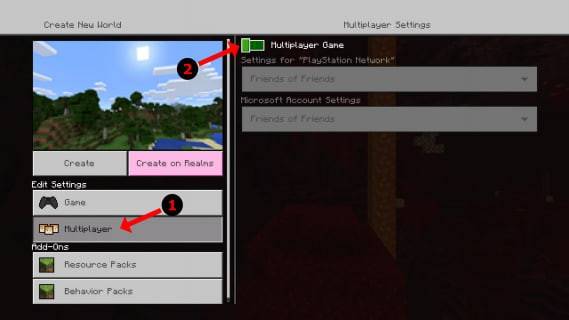 이미지: alphr.com
이미지: alphr.com
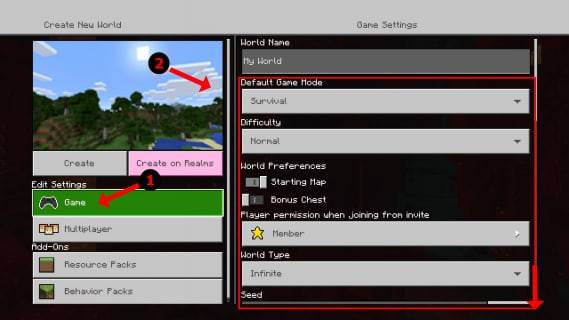 이미지: alphr.com
이미지: alphr.com
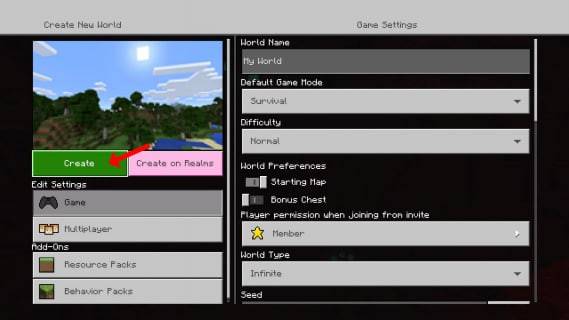 이미지: alphr.com
이미지: alphr.com
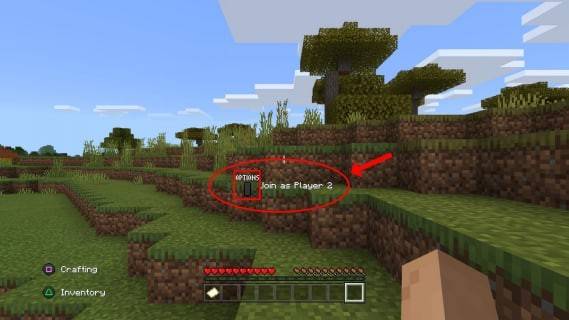 이미지: alphr.com
이미지: alphr.com
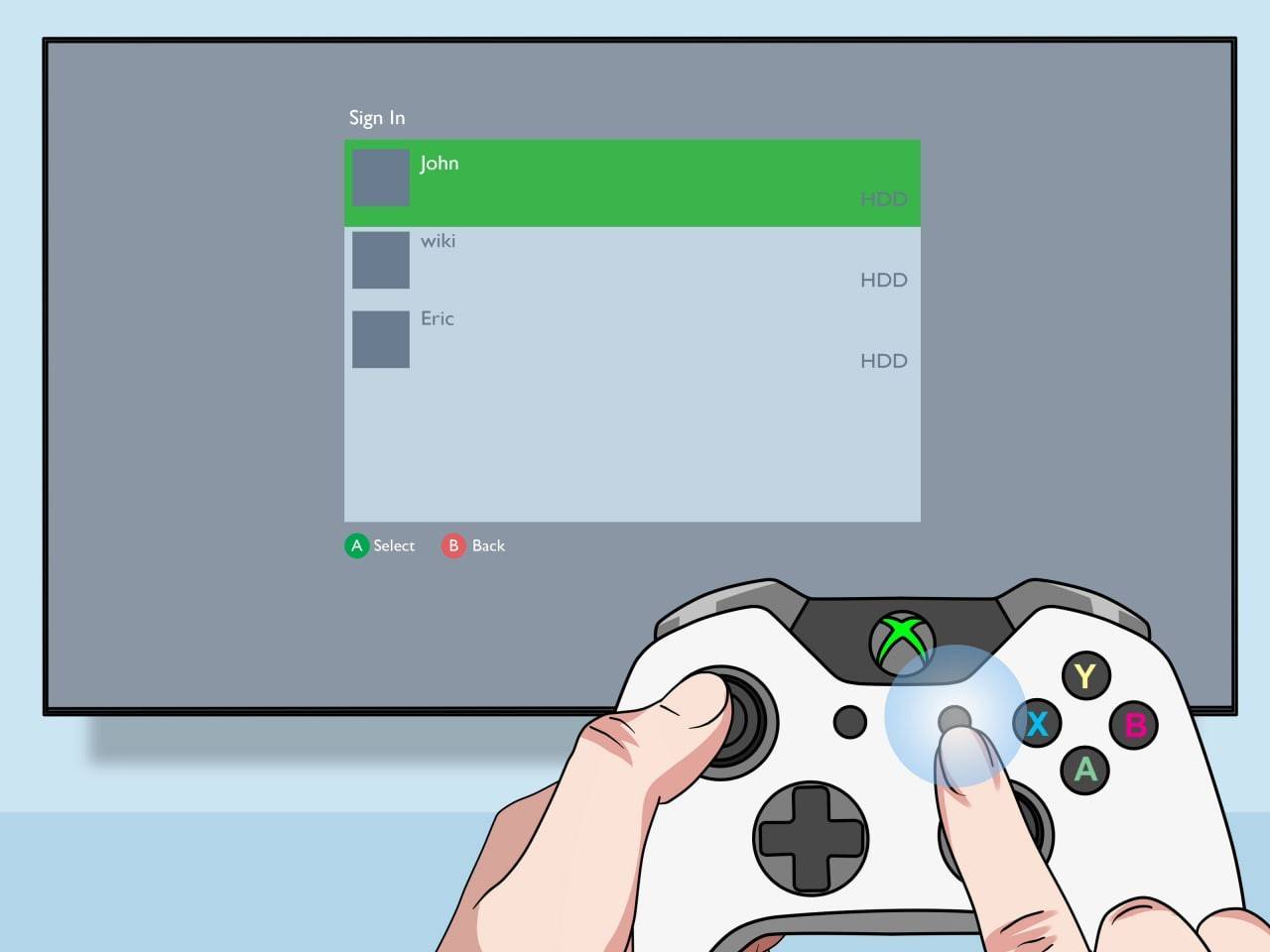 이미지: pt.wikihow.com
이미지: pt.wikihow.com
로컬 분할 화면을 갖춘 온라인 멀티플레이어:
온라인 플레이어와 직접 화면 분할을 할 수는 없지만 로컬 분할 화면과 온라인 멀티플레이어를 결합할 수는 있습니다. 로컬 분할 화면 단계를 따르되 시작하기 전에 게임 설정에서 멀티플레이어 옵션을 활성화하세요. 그런 다음 온라인 친구에게 초대장을 보내 게임에 참여하세요.
 이미지: youtube.com
이미지: youtube.com
Minecraft의 분할 화면 모드로 협동 게임의 마법을 다시 경험해보세요! 거실에서 바로 친구들과 함께 모험을 즐겨보세요.