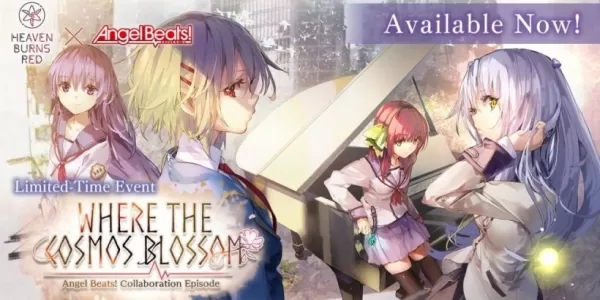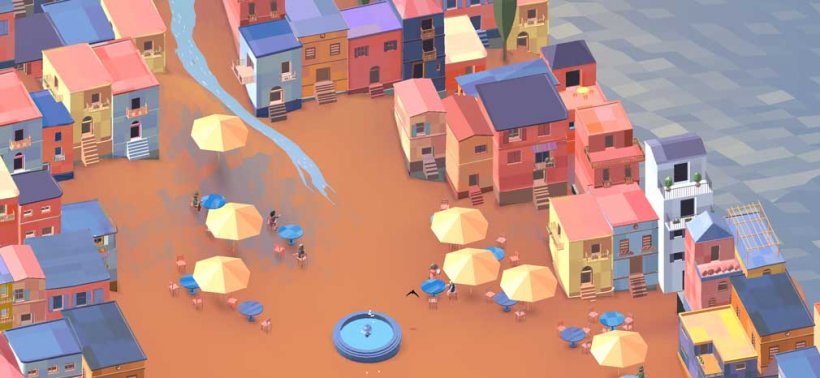Guía para jugar juegos de Sega Game Gear en Steam Deck
- By Riley
- Jan 20,2025
Esta guía detalla cómo jugar juegos de Sega Game Gear en tu Steam Deck usando EmuDeck, incluida la optimización del rendimiento y la resolución de problemas potenciales. Cubriremos la instalación, la transferencia de ROM, las correcciones de ilustraciones y la configuración de Decky Loader para un control mejorado.
Enlaces rápidos
- Antes de instalar EmuDeck
- Instalación de EmuDeck en Steam Deck
- Transferir ROM de Game Gear y usar Steam ROM Manager
- Arreglando ilustraciones faltantes en EmuDeck
- Jugar juegos de Game Gear en Steam Deck
- Instalación de Decky Loader en Steam Deck
- Instalación del complemento de herramientas eléctricas
- Solución de problemas de Decky Loader después de una actualización de Steam Deck
Game Gear, la consola portátil pionera de Sega, ofrecía una pantalla vibrante a todo color y características innovadoras como compatibilidad con juegos Master System y un sintonizador de TV. Si bien no es tan duradero como Game Boy, ahora se puede acceder fácilmente a su biblioteca de juegos en Steam Deck a través de EmuDeck. Esta guía lo guiará a través del proceso.
Actualizado el 8 de enero de 2025 por Michael Llewellyn: esta guía actualizada incorpora la recomendación de los desarrolladores de EmuDeck de instalar Power Tools a través de Decky Loader para un rendimiento óptimo. Incluye pasos detallados para instalar ambos, junto con una solución para mantener la compatibilidad después de las actualizaciones de Steam Deck.
Antes de instalar EmuDeck
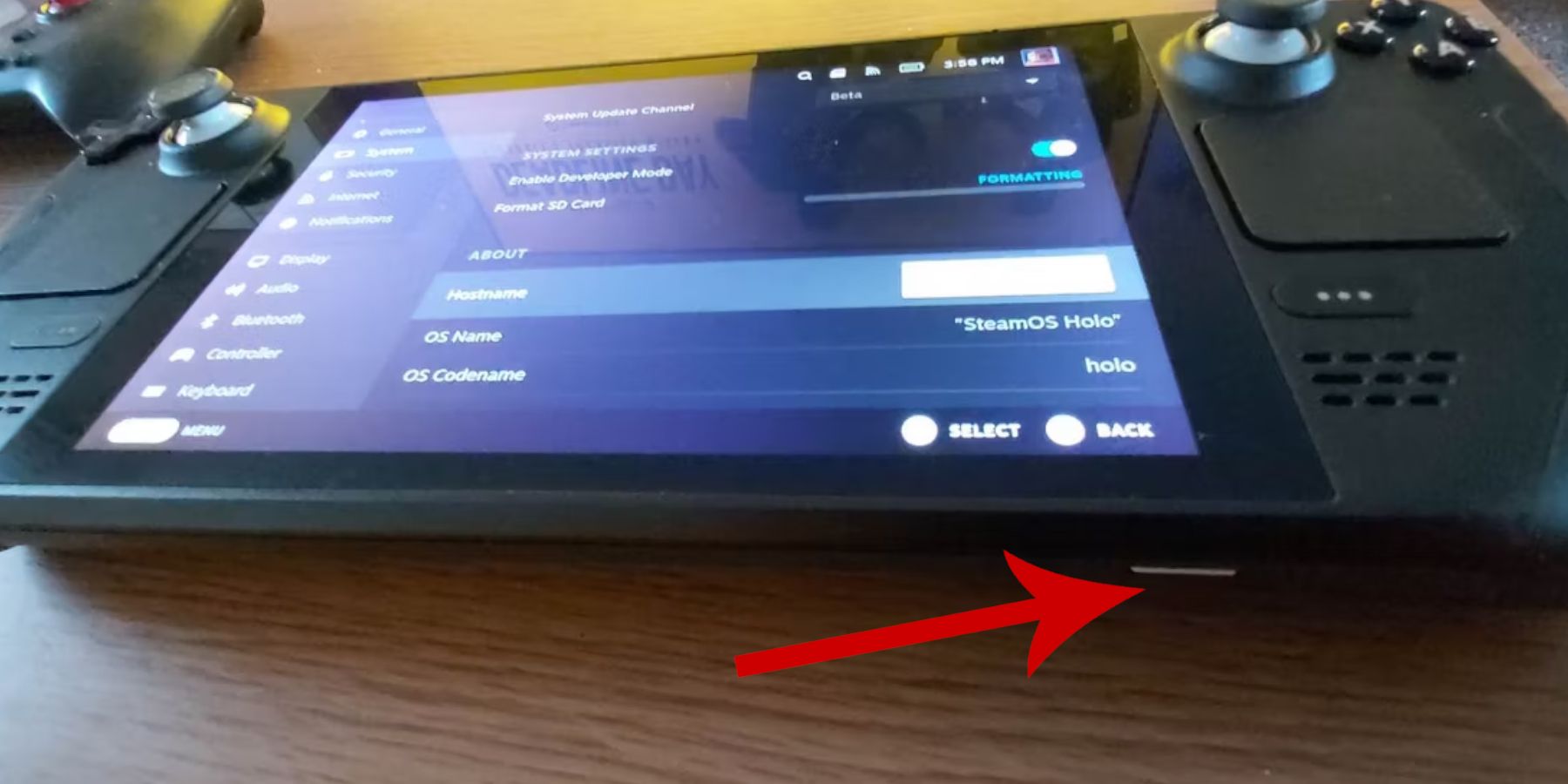 Prepare su Steam Deck antes de instalar EmuDeck.
Prepare su Steam Deck antes de instalar EmuDeck.
Habilitar el modo de desarrollador
- Presiona el botón Steam.
- Abra el menú Sistema.
- En Configuración del sistema, habilite el modo de desarrollador.
- Accede al nuevo menú de desarrollador.
- En la sección Varios, habilite la depuración remota CEF.
- Reinicie su Steam Deck.
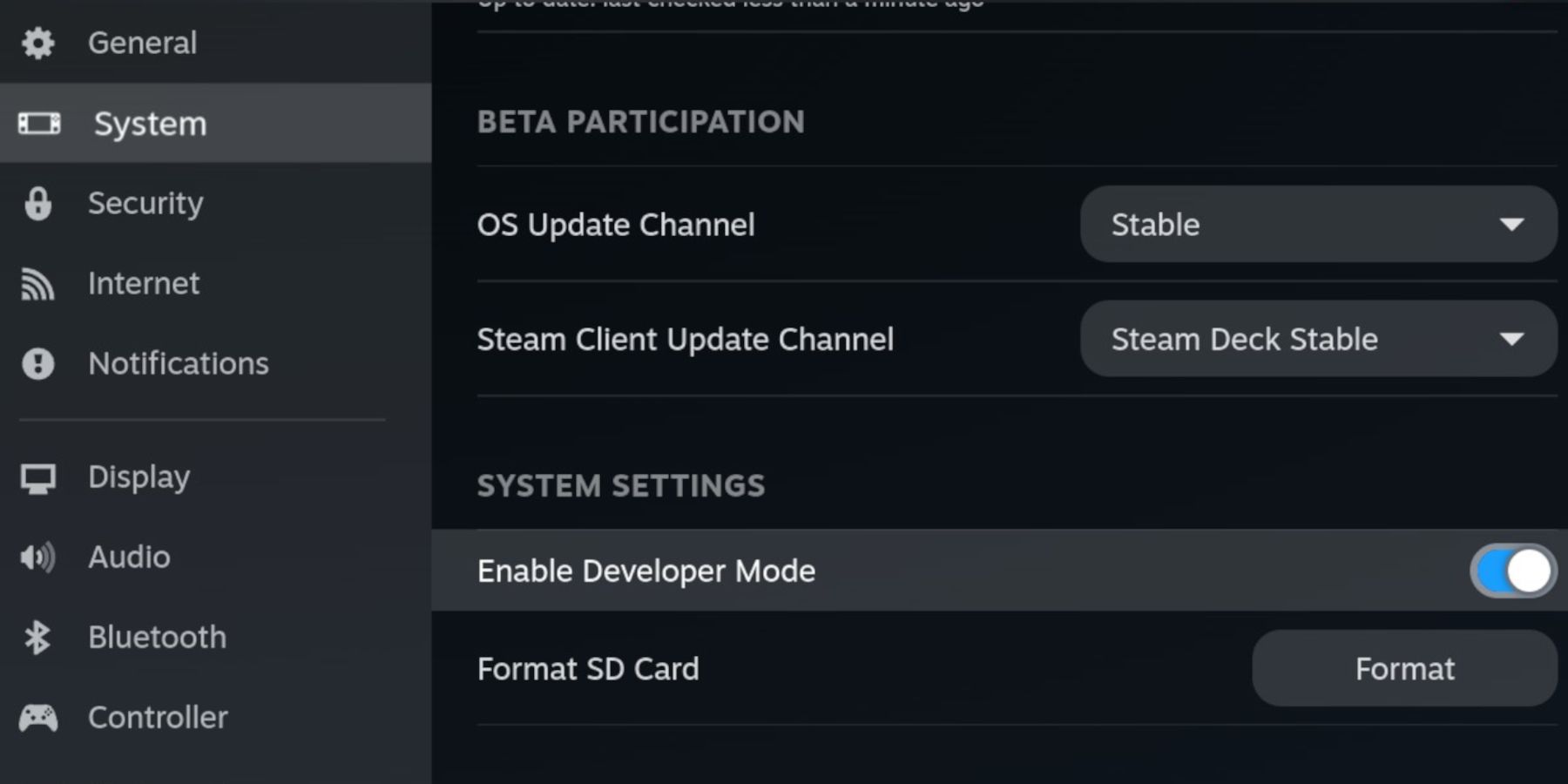
Artículos esenciales
- Almacenamiento externo: Se recomienda una tarjeta microSD A2 para almacenar ROM y emuladores, manteniendo su SSD interno libre para juegos y aplicaciones de Steam. Alternativamente, se puede usar un disco duro externo con una base Steam Deck.
- Dispositivos de entrada: Un teclado y un mouse simplifican las transferencias de archivos y la administración de ilustraciones.
- ROM legales: Asegúrese de poseer legalmente copias de cualquier ROM de Game Gear que desee utilizar.
Instalación de EmuDeck en Steam Deck
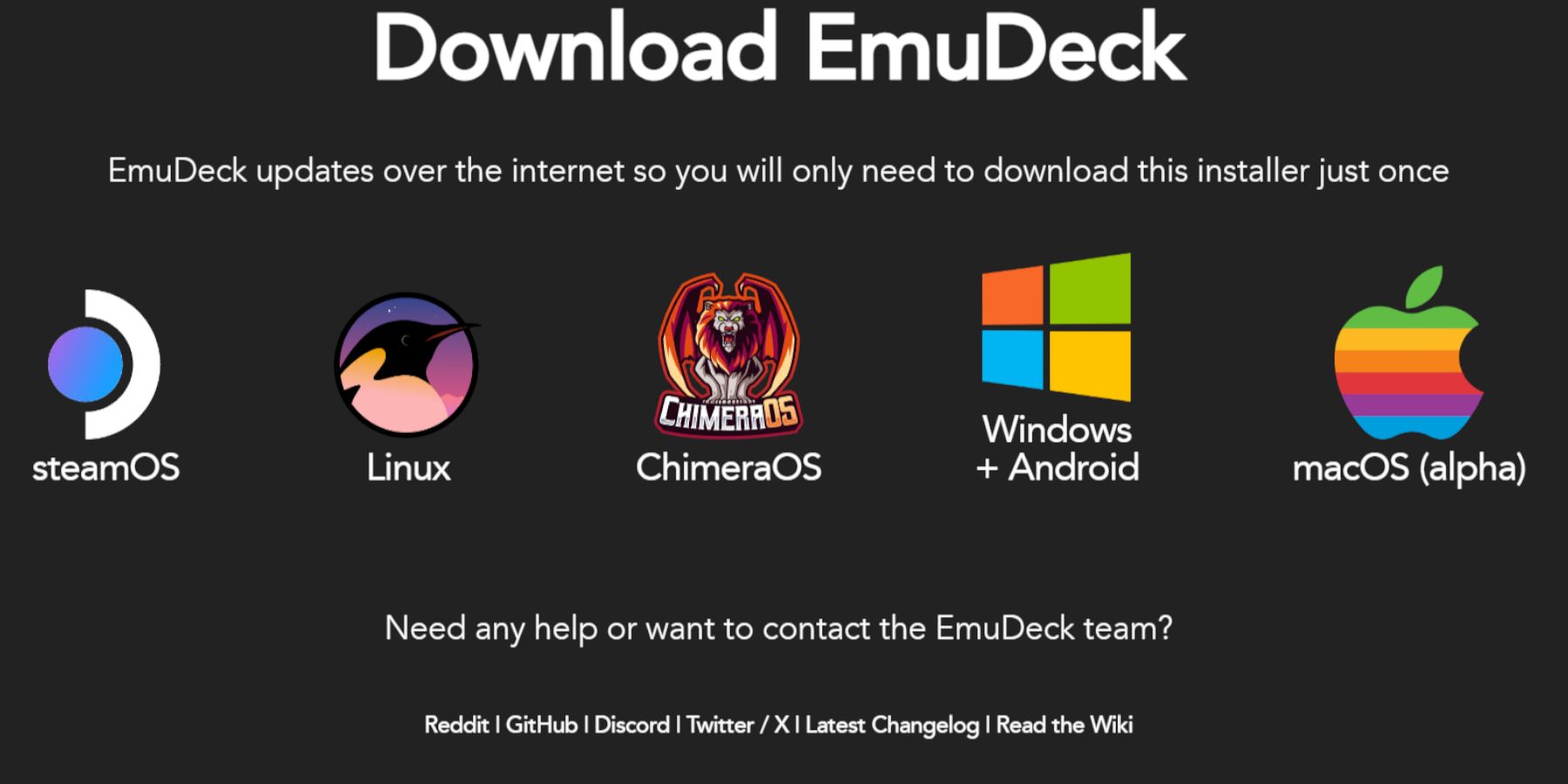 Descarguemos e instalemos EmuDeck.
Descarguemos e instalemos EmuDeck.
- Cambiar al modo de escritorio.
- Abra un navegador web y descargue EmuDeck.
- Elija la versión de SteamOS y seleccione Instalación personalizada.
- Seleccione su tarjeta microSD (principal) como ubicación de instalación.
- Elija los emuladores que desee (se recomiendan RetroArch, Emulation Station y Steam ROM Manager).
- Habilitar guardado automático.
- Completa la instalación.
Configuración de ajustes rápidos
- Abre EmuDeck y accede a Configuración rápida.
- Asegúrese de que Autoguardado esté habilitado.
- Habilitar coincidencia de diseño del controlador.
- Configura Sega Classic AR en 4:3.
- Encienda los dispositivos portátiles LCD.
Transferencia de ROM de Game Gear y uso de Steam ROM Manager
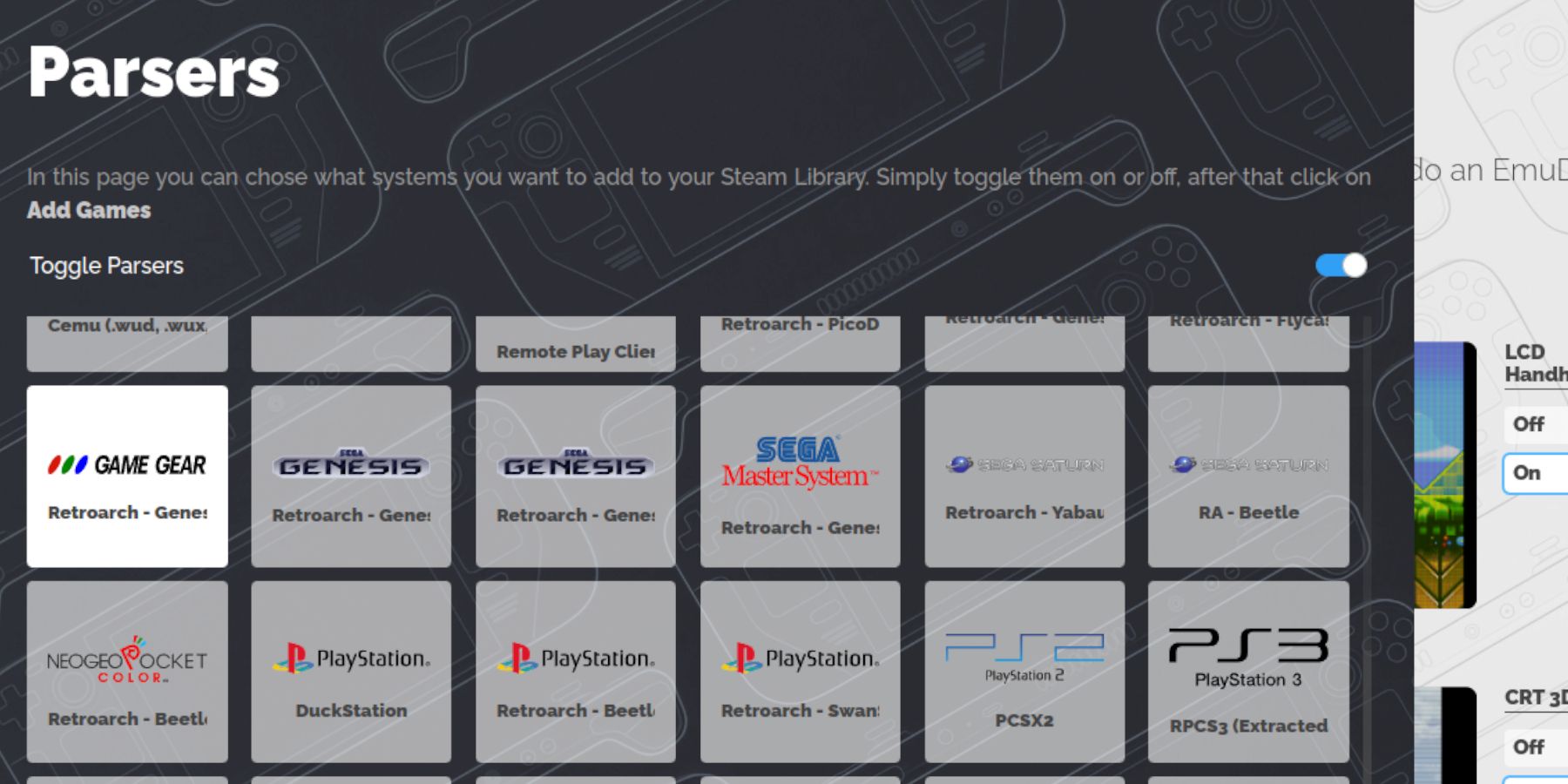 Agrega tus ROM de Game Gear a la biblioteca de Steam Deck.
Agrega tus ROM de Game Gear a la biblioteca de Steam Deck.
Transferencia ROM
- Abra Dolphin File Manager en modo escritorio.
- Navega a
Primary(tu tarjeta microSD) >Emulation>ROMs>gamegear. - Transfiera sus ROM a esta carpeta.
Configuración del administrador de Steam ROM
- Abre EmuDeck e inicia Steam ROM Manager.
- Cierre el cliente Steam cuando se le solicite.
- Seleccione el icono de Game Gear en la pantalla Analizadores.
- Agrega tus juegos y analízalos.
- Verifica la obra de arte y guárdala en Steam.
Arreglando ilustraciones faltantes en EmuDeck
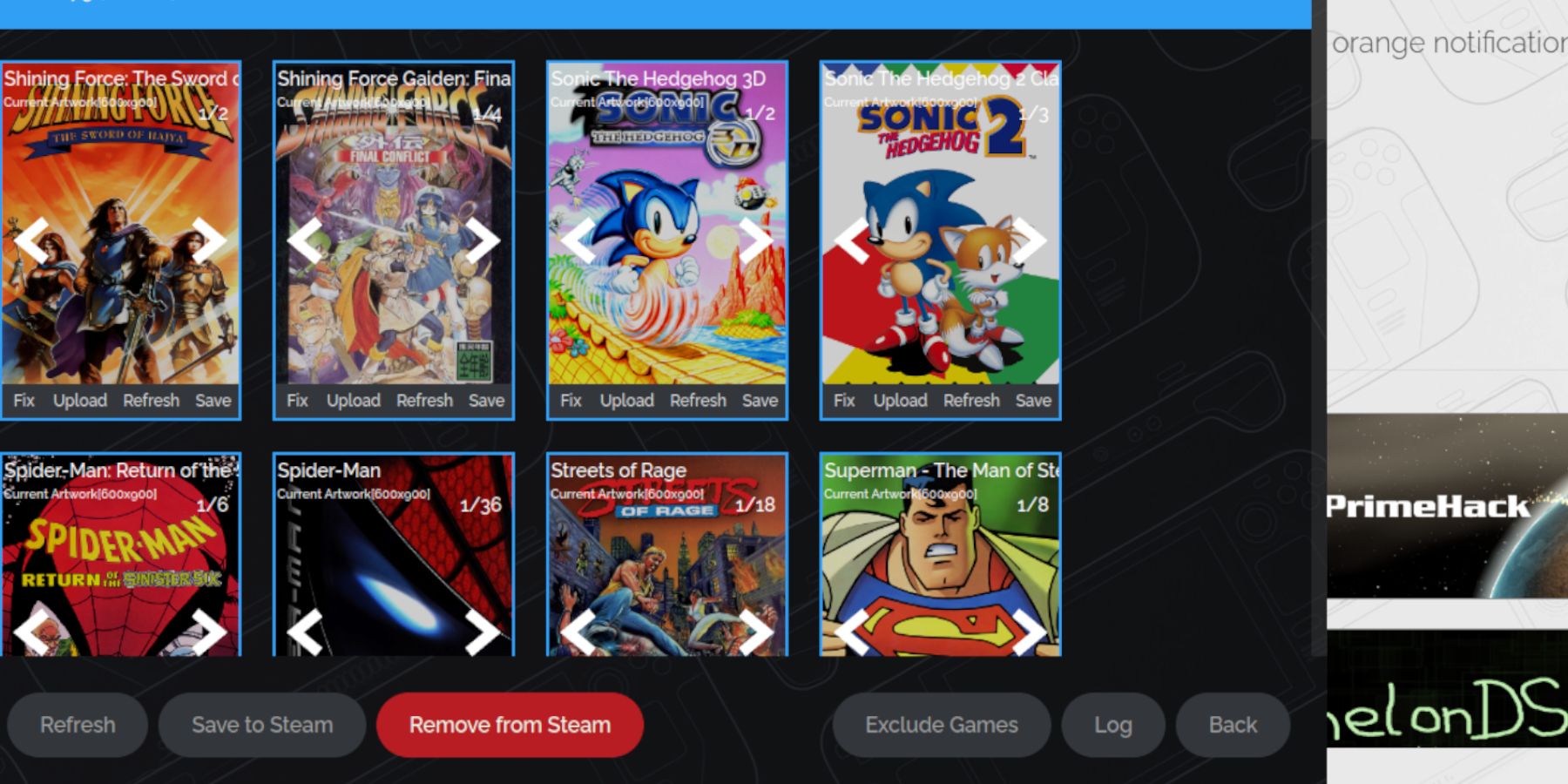 Solucionar problemas de ilustraciones faltantes o incorrectas.
Solucionar problemas de ilustraciones faltantes o incorrectas.
- Utilice la función "Reparar" en Steam ROM Manager para buscar ilustraciones faltantes.
- Elimine los números que preceden a los títulos de los juegos en los nombres de archivos ROM, ya que esto puede interferir con la detección de ilustraciones.
- Cargue manualmente las ilustraciones que faltan a través de la función de carga de Steam ROM Manager, utilizando imágenes guardadas en la carpeta Imágenes de Steam Deck.
Jugar juegos de Game Gear en Steam Deck
Accede y optimiza tus juegos de Game Gear.
- Cambiar al modo de juego.
- Abre tu colección de Game Gear en la biblioteca de Steam.
- Inicia el juego elegido.
Optimización del rendimiento
Para mejorar el rendimiento:
- Abra el menú de acceso rápido (QAM).
- Seleccione Rendimiento.
- Habilite perfiles por juego y aumente el límite de fotogramas a 60 FPS.
Instalación de Decky Loader en Steam Deck
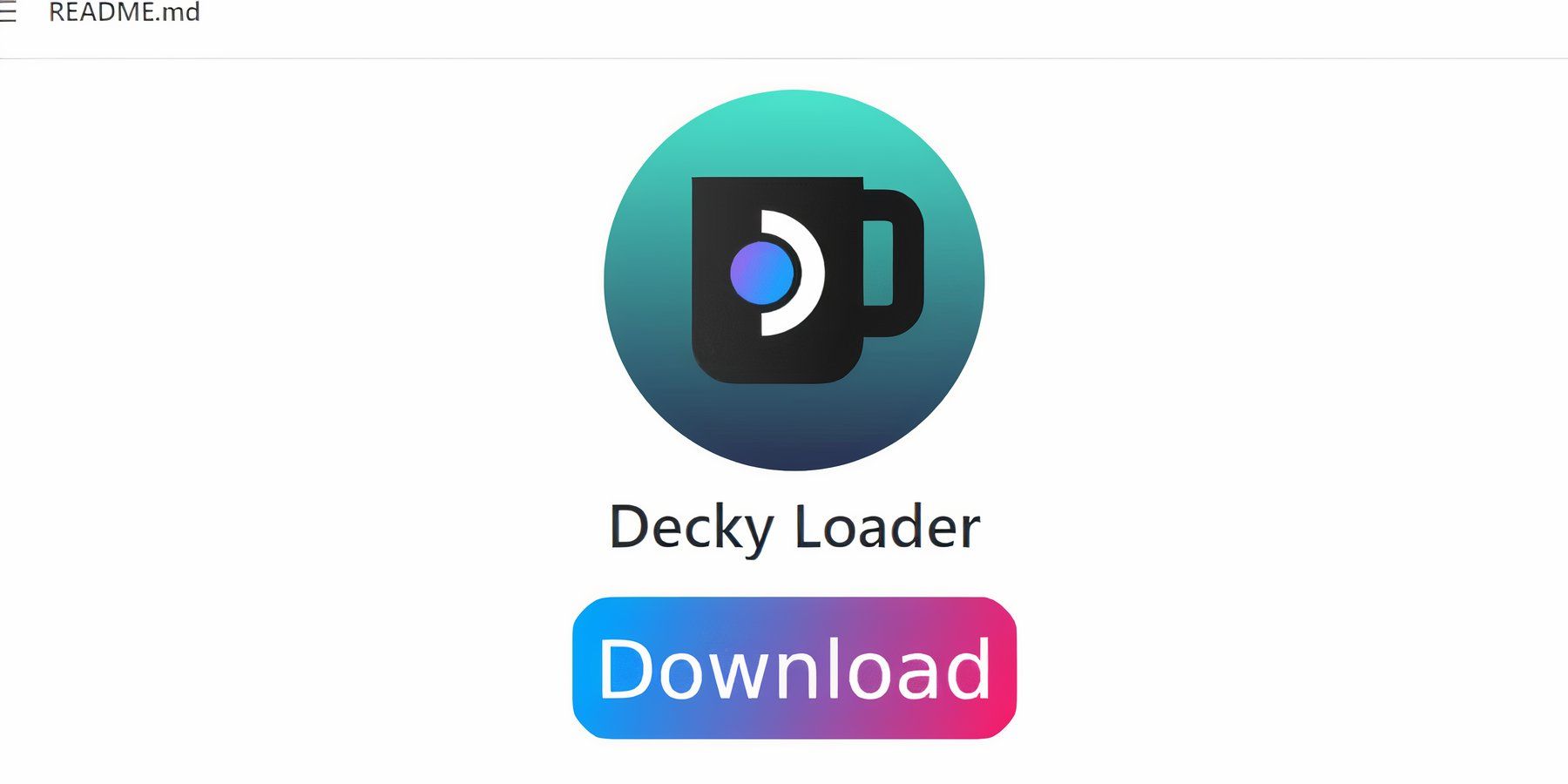 Decky Loader proporciona opciones de personalización adicionales.
Decky Loader proporciona opciones de personalización adicionales.
- Cambiar al modo de escritorio.
- Descarga Decky Loader desde su página de GitHub.
- Ejecute el instalador y elija Instalación recomendada.
- Reinicie su Steam Deck en modo de juego.
Instalación del complemento de herramientas eléctricas
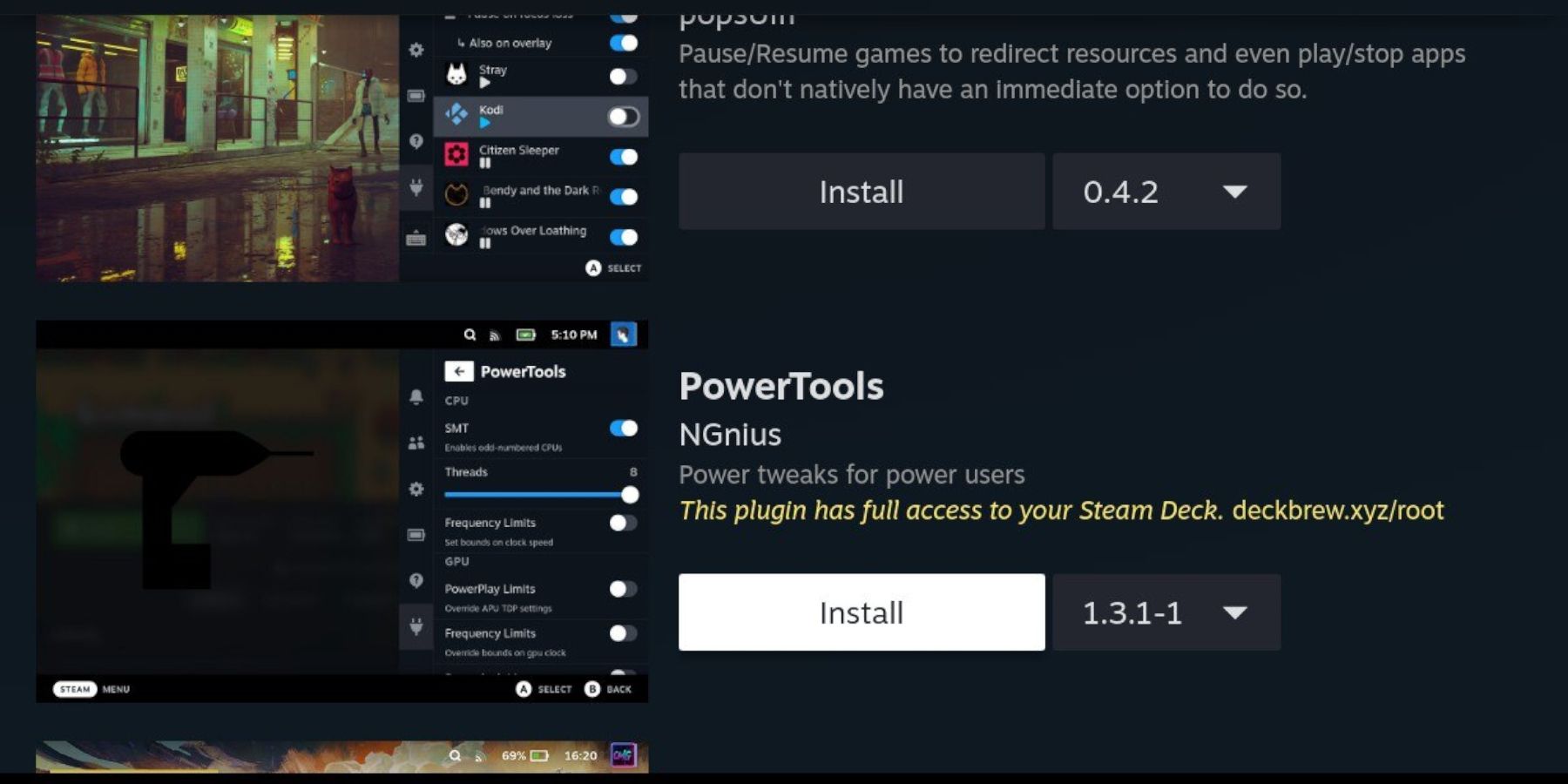 Power Tools mejora el rendimiento de la emulación.
Power Tools mejora el rendimiento de la emulación.
- Abra la tienda de complementos de Decky Loader (a través de QAM).
- Instala el complemento Power Tools.
- En la configuración de Power Tools, deshabilite SMT, configure los subprocesos en 4, habilite el control manual del reloj de la GPU y configure la frecuencia del reloj de la GPU en 1200. Habilite los perfiles por juego.
Solución de problemas de Decky Loader después de una actualización de Steam Deck
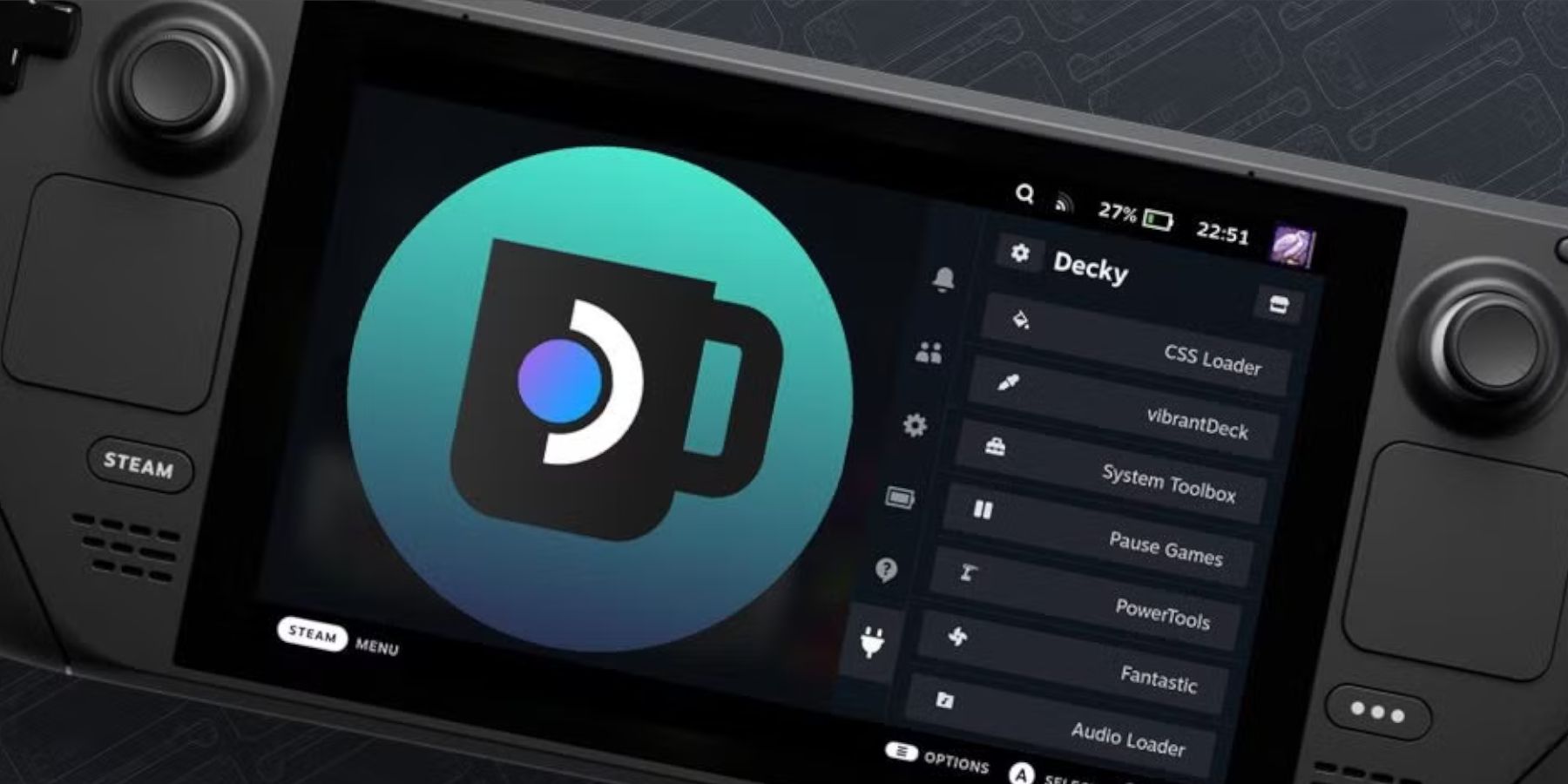 Restaurar Decky Loader después de una actualización de Steam Deck.
Restaurar Decky Loader después de una actualización de Steam Deck.
- Cambiar al modo de escritorio.
- Vuelva a descargar Decky Loader desde GitHub.
- Ejecute el instalador usando
sudo. - Reinicia tu Steam Deck.
 ¡Disfruta de tus juegos de Game Gear en tu Steam Deck!
¡Disfruta de tus juegos de Game Gear en tu Steam Deck!