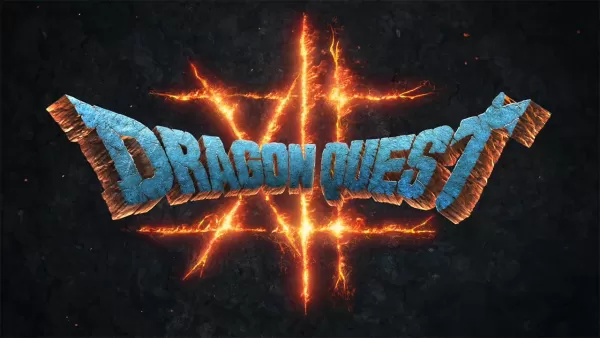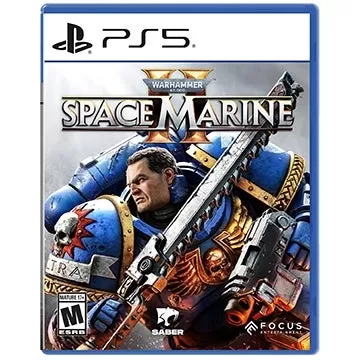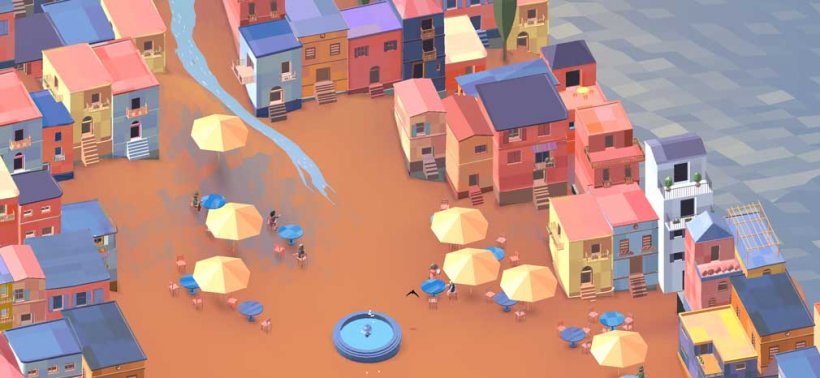Guia para jogar jogos Sega Game Gear no Steam Deck
- By Riley
- Jan 20,2025
Este guia detalha como jogar jogos Sega Game Gear em seu Steam Deck usando EmuDeck, incluindo otimização de desempenho e solução de possíveis problemas. Abordaremos a instalação, transferência de ROM, correções de arte e configuração do Decky Loader para controle aprimorado.
Links rápidos
- Antes de instalar o EmuDeck
- Instalando o EmuDeck no Steam Deck
- Transferindo ROMs do Game Gear e usando o Steam ROM Manager
- Corrigindo arte ausente no EmuDeck
- Jogando jogos Game Gear no Steam Deck
- Instalando Decky Loader no Steam Deck
- Instalando o plug-in de ferramentas elétricas
- Solução de problemas do Decky Loader após uma atualização do Steam Deck
O Game Gear, o console portátil pioneiro da Sega, oferecia uma tela colorida vibrante e recursos inovadores como compatibilidade de jogos Master System e um sintonizador de TV. Embora não seja tão duradoura quanto o Game Boy, sua biblioteca de jogos agora está facilmente acessível no Steam Deck via EmuDeck. Este guia orienta você durante o processo.
Atualizado em 8 de janeiro de 2025, por Michael Llewellyn: Este guia atualizado incorpora a recomendação dos desenvolvedores do EmuDeck para instalar ferramentas elétricas por meio do Decky Loader para desempenho ideal. Inclui etapas detalhadas para instalar ambos, juntamente com uma solução para manter a compatibilidade após atualizações do Steam Deck.
Antes de instalar o EmuDeck
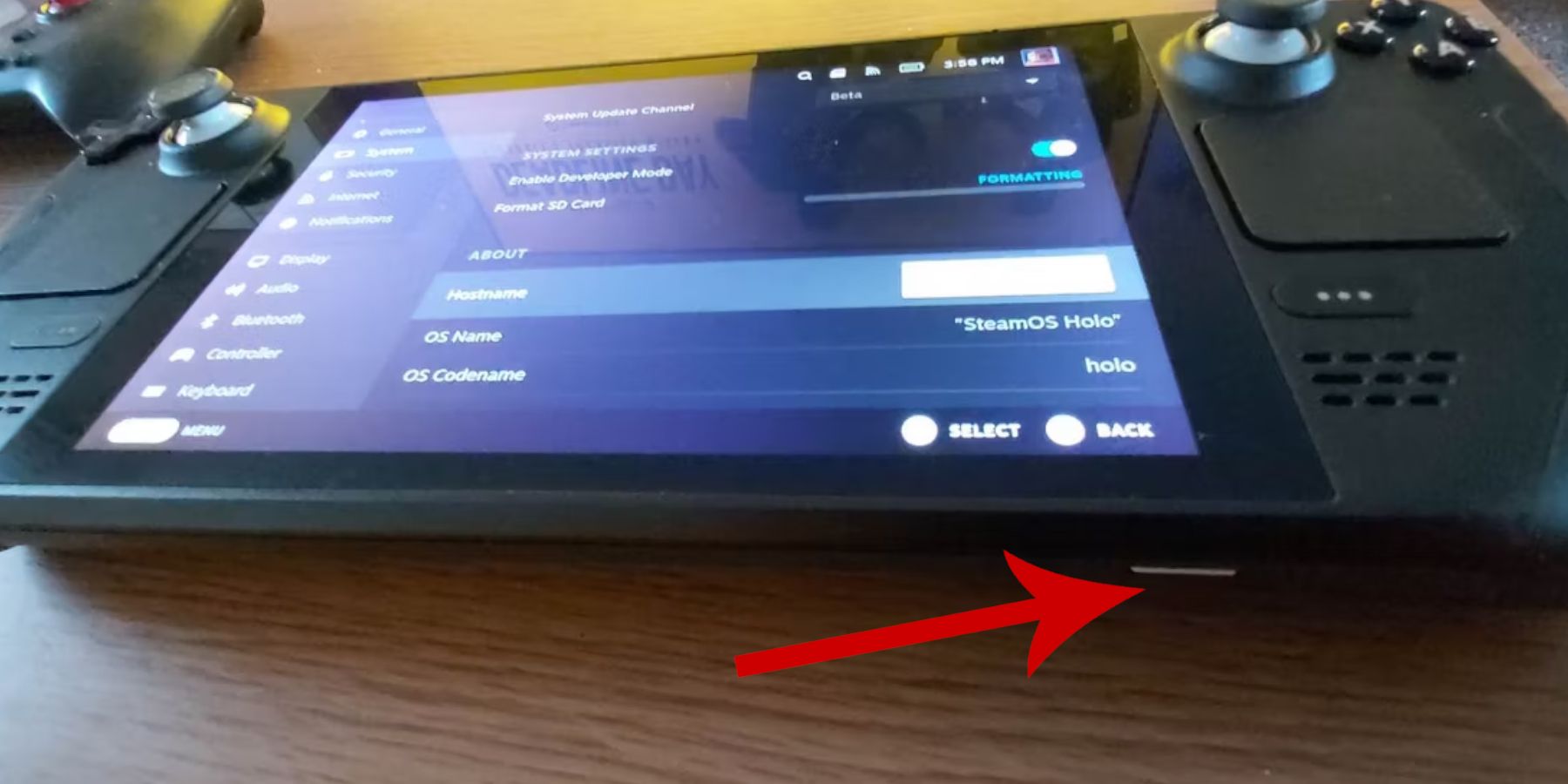 Prepare seu Steam Deck antes de instalar o EmuDeck.
Prepare seu Steam Deck antes de instalar o EmuDeck.
Ativando o modo de desenvolvedor
- Pressione o botão Steam.
- Abra o menu Sistema.
- Nas configurações do sistema, ative o modo de desenvolvedor.
- Acesse o novo menu Desenvolvedor.
- Na seção Diversos, habilite a Depuração Remota CEF.
- Reinicie seu Steam Deck.
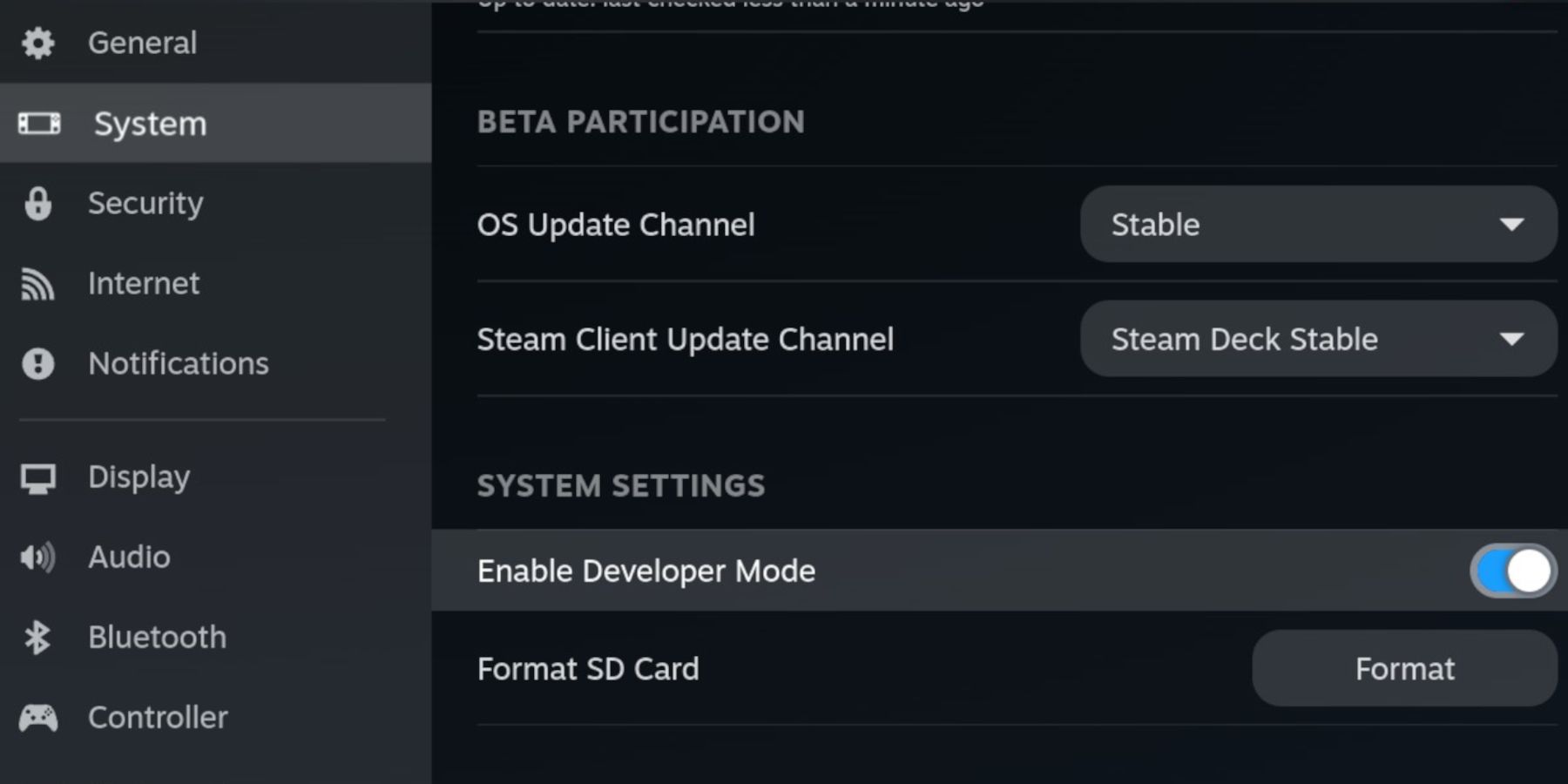
Itens essenciais
- Armazenamento Externo: Um cartão microSD A2 é recomendado para armazenar ROMs e emuladores, mantendo seu SSD interno livre para jogos e aplicativos Steam. Alternativamente, um HDD externo pode ser usado com um dock Steam Deck.
- Dispositivos de entrada: Um teclado e um mouse simplificam as transferências de arquivos e o gerenciamento de arte.
- ROMs legais: Certifique-se de possuir cópias legalmente de quaisquer ROMs de Game Gear que pretenda usar.
Instalando o EmuDeck no Steam Deck
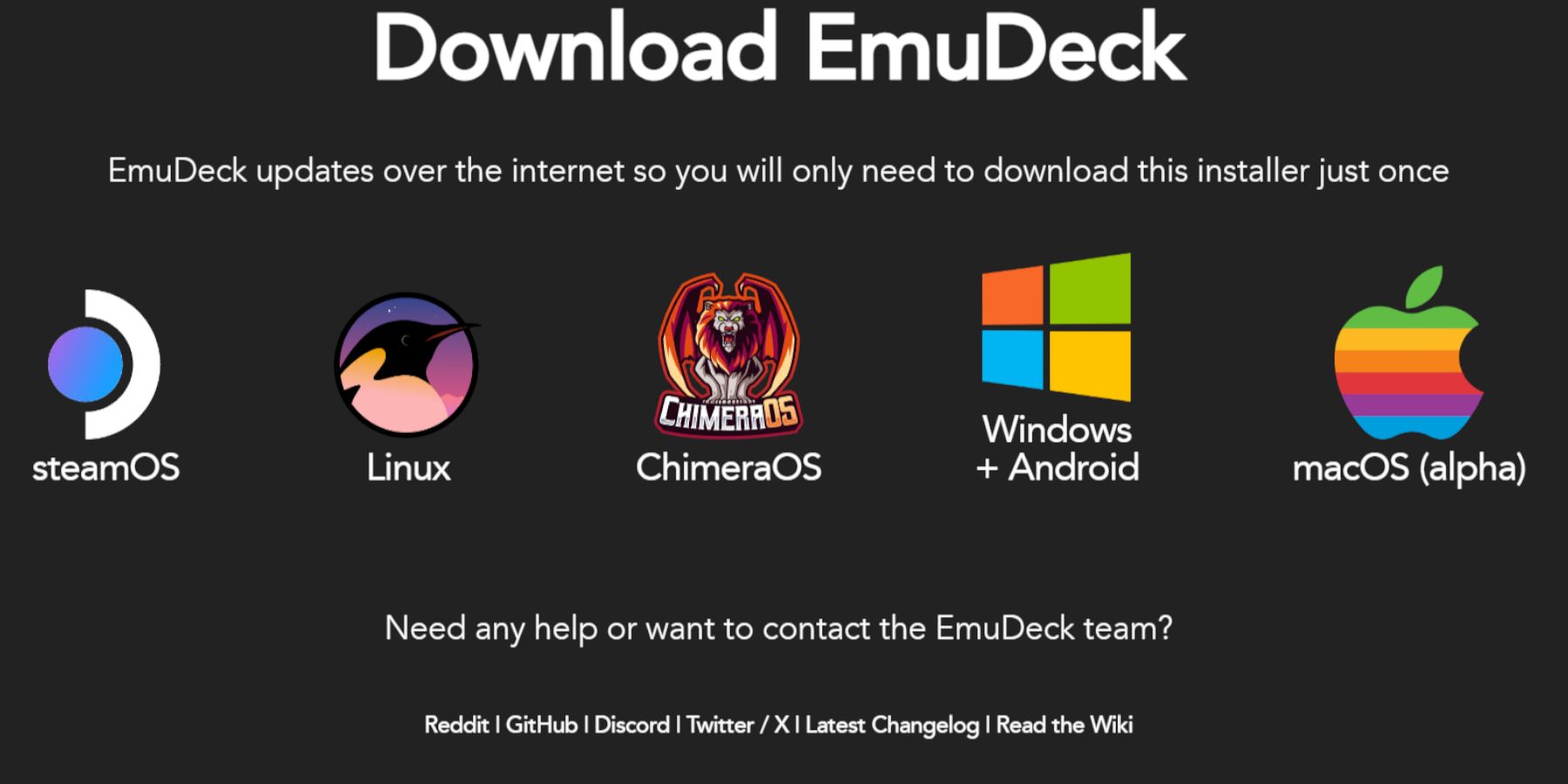 Vamos baixar e instalar o EmuDeck.
Vamos baixar e instalar o EmuDeck.
- Mude para o modo Desktop.
- Abra um navegador da web e baixe o EmuDeck.
- Escolha a versão do SteamOS e selecione Instalação personalizada.
- Selecione seu cartão microSD (Primário) como local de instalação.
- Escolha os emuladores desejados (RetroArch, Emulation Station, Steam ROM Manager são recomendados).
- Ative o salvamento automático.
- Conclua a instalação.
Configuração rápida de configurações
- Abra o EmuDeck e acesse as configurações rápidas.
- Certifique-se de que o salvamento automático esteja ativado.
- Ativar correspondência de layout do controlador.
- Defina o Sega Classic AR para 4:3.
- Ative os dispositivos portáteis LCD.
Transferindo ROMs do Game Gear e usando o Steam ROM Manager
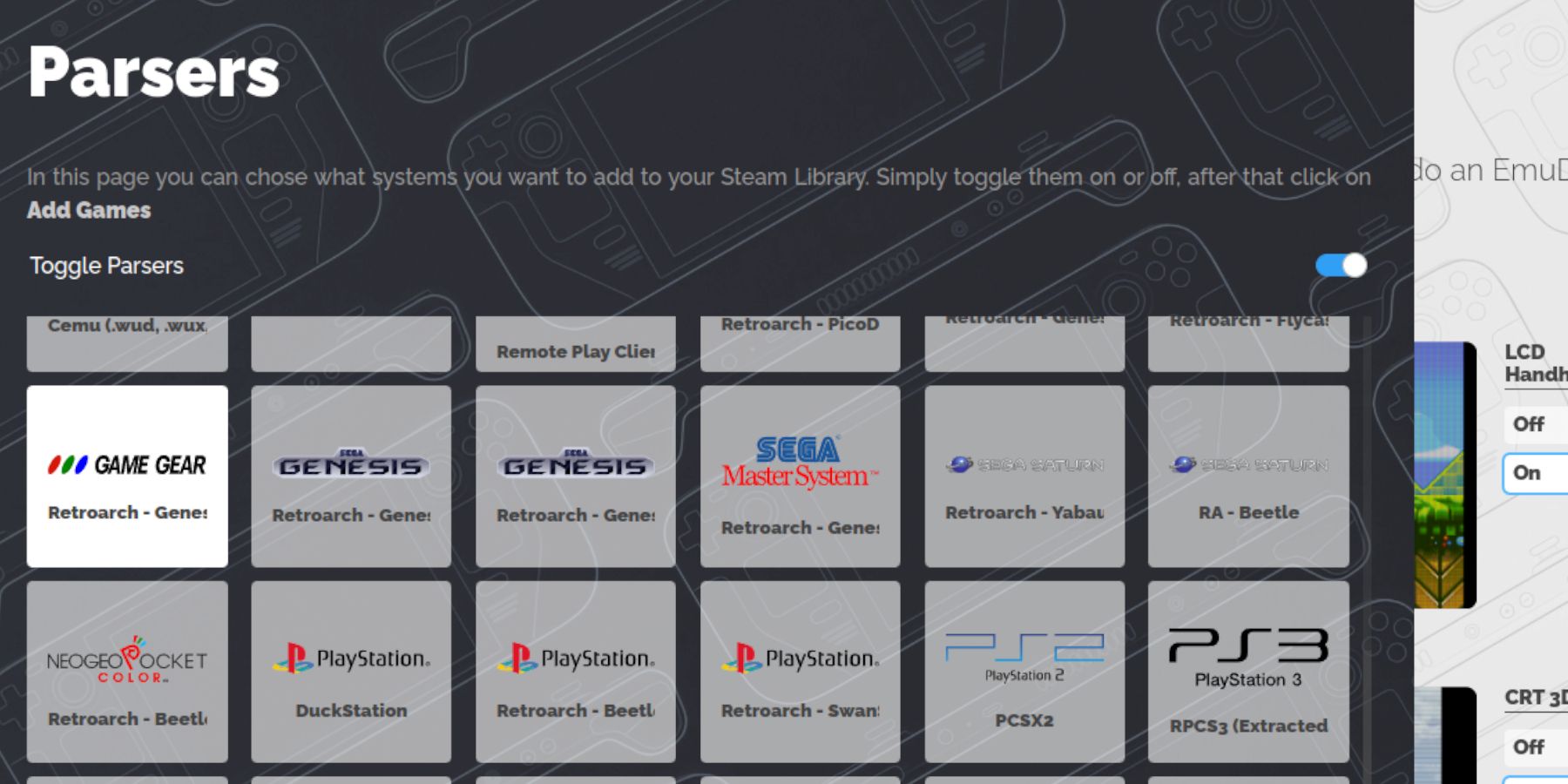 Adicione suas ROMs do Game Gear à biblioteca do Steam Deck.
Adicione suas ROMs do Game Gear à biblioteca do Steam Deck.
Transferência de ROM
- Abra o Gerenciador de Arquivos Dolphin no Modo Desktop.
- Navegue para
Primary(seu cartão microSD) >Emulation>ROMs>gamegear. - Transfira suas ROMs para esta pasta.
Configuração do Gerenciador de ROM do Steam
- Abra o EmuDeck e inicie o Steam ROM Manager.
- Feche o cliente Steam quando solicitado.
- Selecione o ícone do Game Gear na tela dos analisadores.
- Adicione seus jogos e analise-os.
- Verifique a arte e salve no Steam.
Corrigindo arte faltante no EmuDeck
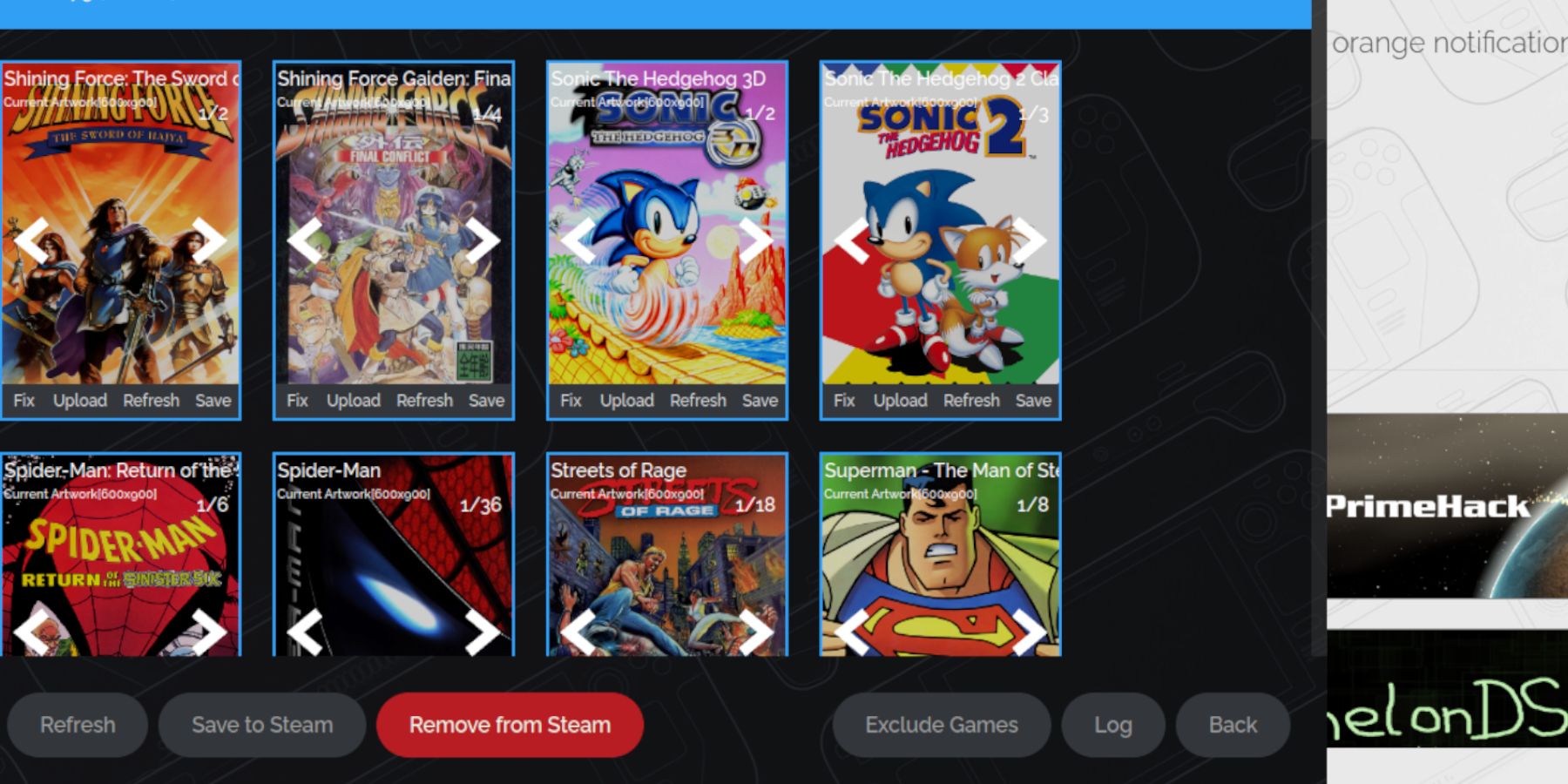 Solucione problemas de arte ausente ou incorreta.
Solucione problemas de arte ausente ou incorreta.
- Use a função "Consertar" no Steam ROM Manager para procurar obras de arte ausentes.
- Remova todos os números que precedem os títulos dos jogos nos nomes dos arquivos ROM, pois isso pode interferir na detecção da arte.
- Carregue manualmente a arte faltante por meio da função de upload do Steam ROM Manager, usando imagens salvas na pasta Imagens do Steam Deck.
Jogando jogos de Game Gear no Steam Deck
Acesse e otimize seus jogos do Game Gear.
- Mude para o modo de jogo.
- Abra sua coleção de Game Gear na Biblioteca Steam.
- Inicie o jogo escolhido.
Otimização de desempenho
Para melhorar o desempenho:
- Abra o Menu de Acesso Rápido (QAM).
- Selecione Desempenho.
- Ative perfis por jogo e aumente o limite de quadros para 60 FPS.
Instalando Decky Loader no Steam Deck
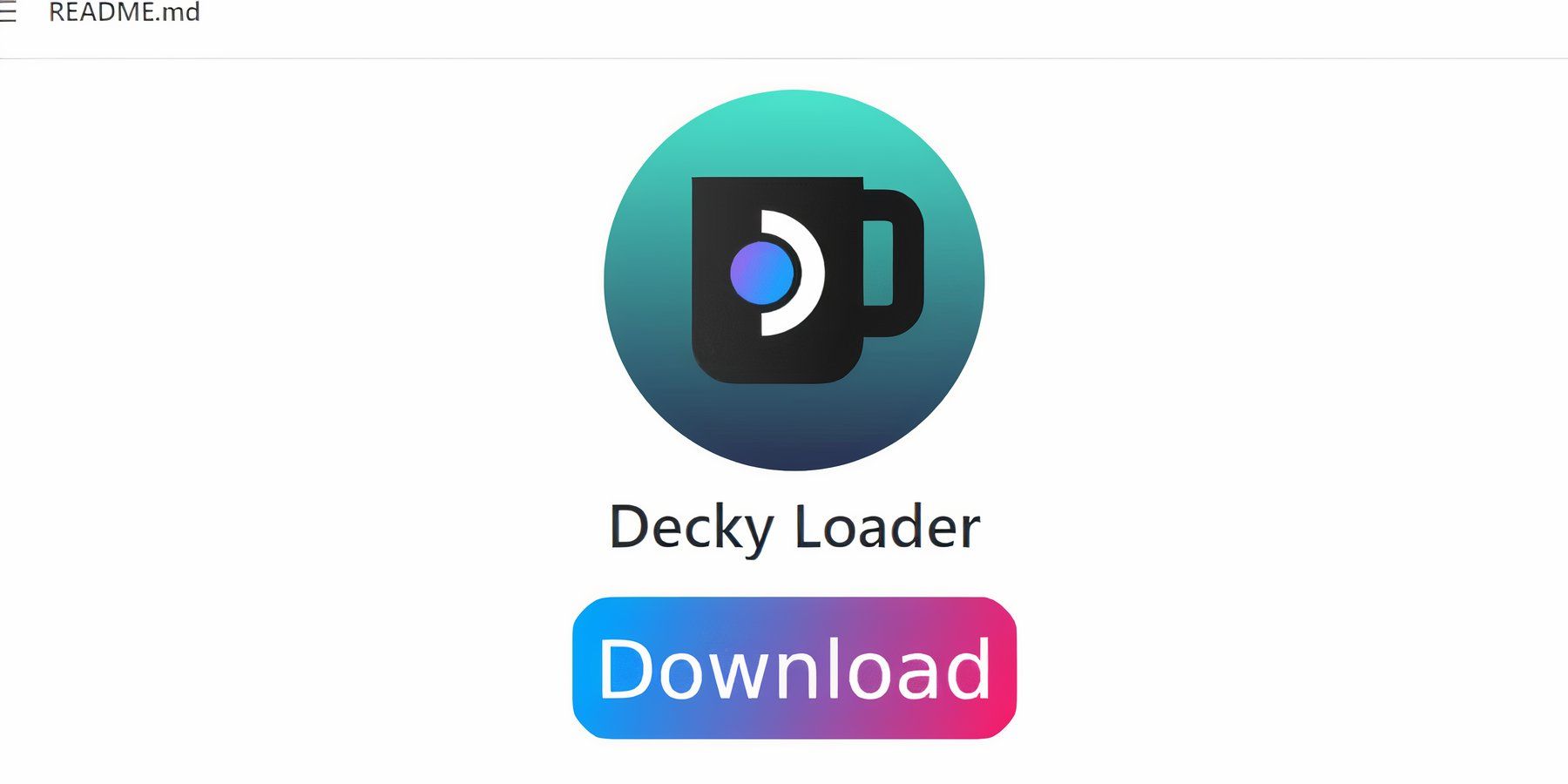 Decky Loader oferece opções adicionais de personalização.
Decky Loader oferece opções adicionais de personalização.
- Mude para o modo Desktop.
- Baixe Decky Loader em sua página GitHub.
- Execute o instalador e escolha Instalação recomendada.
- Reinicie seu Steam Deck no modo de jogo.
Instalando o plug-in de ferramentas elétricas
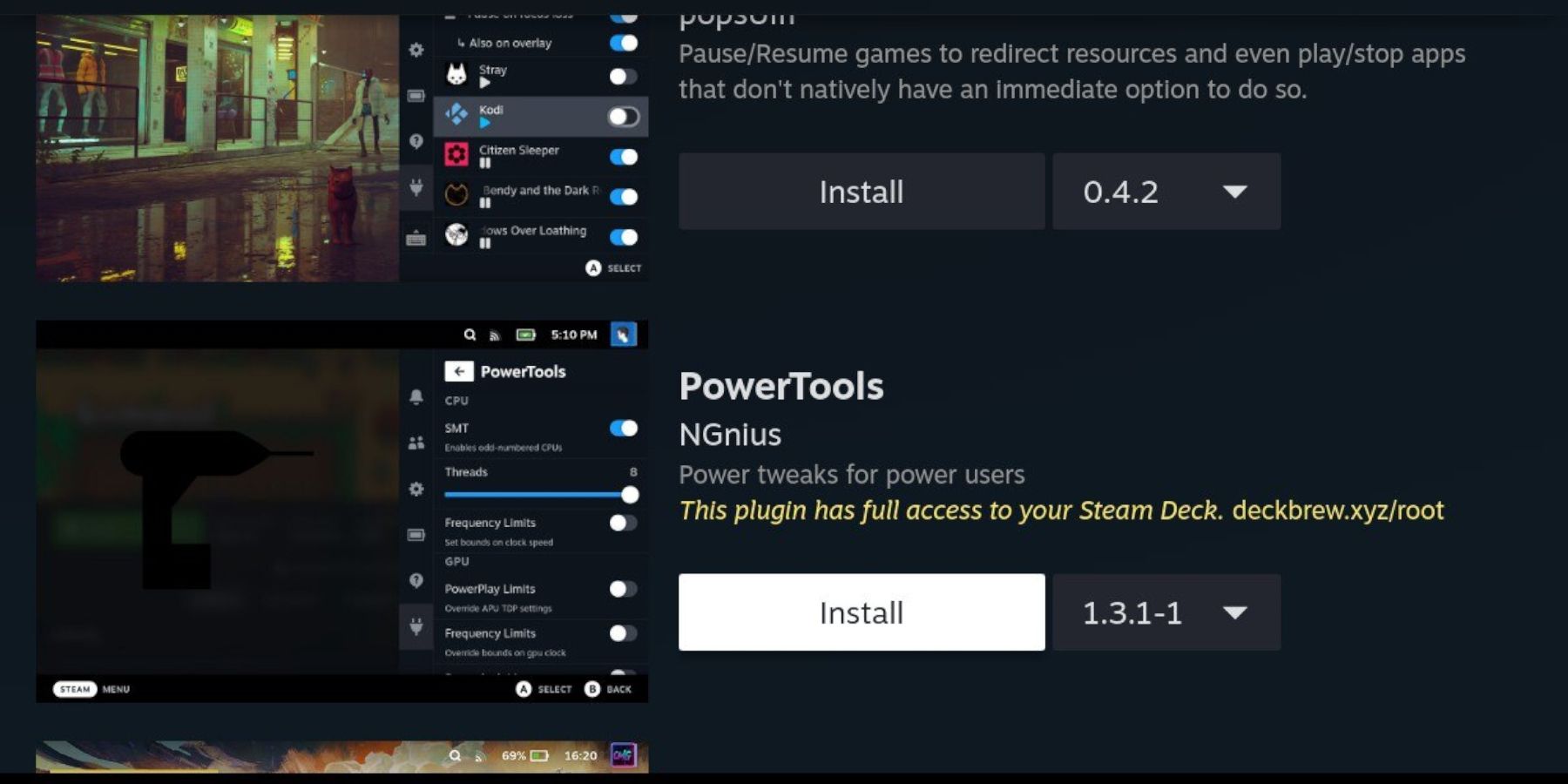 Power Tools melhora o desempenho da emulação.
Power Tools melhora o desempenho da emulação.
- Abra a loja de plugins Decky Loader (através do QAM).
- Instale o plug-in Power Tools.
- Nas configurações do Power Tools, desative SMTs, defina Threads como 4, habilite o controle manual do clock da GPU e defina a frequência do clock da GPU como 1200. Habilite perfis por jogo.
Solução de problemas do Decky Loader após uma atualização do Steam Deck
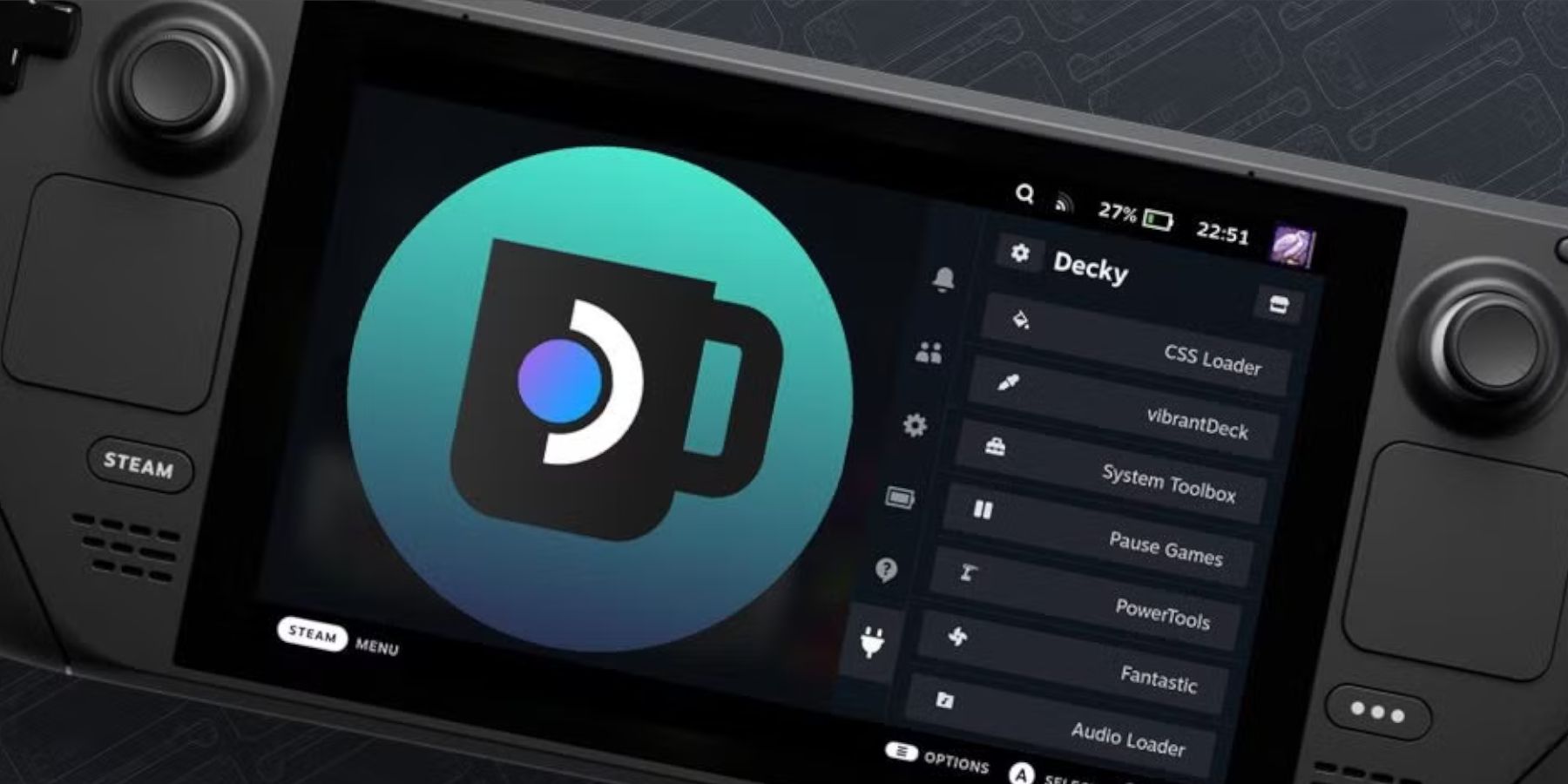 Restaurar Decky Loader após uma atualização do Steam Deck.
Restaurar Decky Loader após uma atualização do Steam Deck.
- Mude para o modo Desktop.
- Baixe novamente o Decky Loader em GitHub.
- Execute o instalador usando
sudo. - Reinicie seu Steam Deck.
 Aproveite seus jogos Game Gear no seu Steam Deck!
Aproveite seus jogos Game Gear no seu Steam Deck!